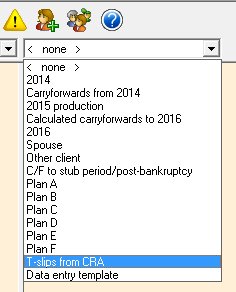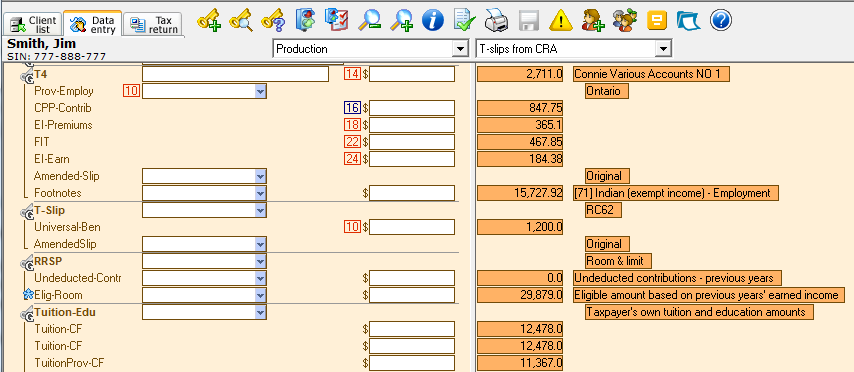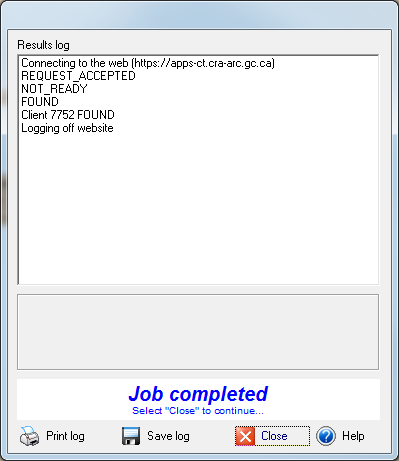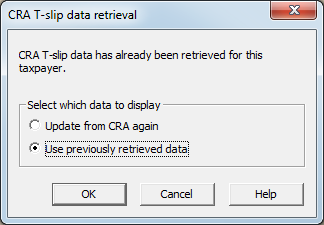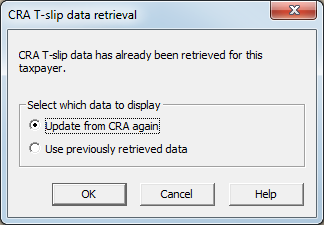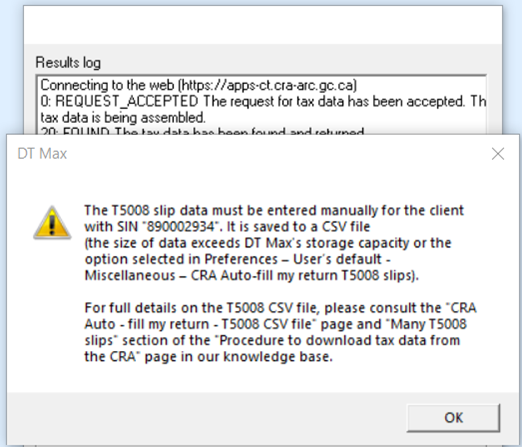Procedure to download tax data from the CRA |
The below procedure is in accordance with CRA's prescribed rules and regulations relating to their tax data delivery service (Auto-fill my return).
Before attempting a download, make sure that you are aware of the requirements.
These can be found in the "What you will need to use this service" section
of the CRA Auto-fill my return knowledge base page.
There are two methods of selecting clients:
Single family method (via the Data Entry screen) - Only clients belonging to the same family can be selected. Multiple family method (via the Client List screen) - Clients can be selected from one or more families.
Selecting clients via the Data Entry (single family method)
With this method, you have the possibility to download data for all members of a single family. However, you can choose to only download data for a few members or even just one member.
In the Client List screen, select the client/family for which you want to do the download. Go to the Data Entry screen. -
In the right-hand side display drop-down menu, choose "T-slips from CRA".
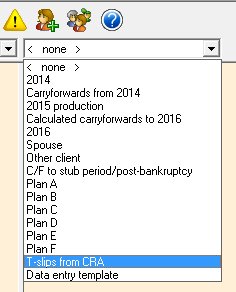
Follow the steps outlined below in the section "Downloading data from the CRA". -
The downloaded data will be displayed on the right-hand side of the Data Entry screen.
Note: If you downloaded tax data for other family members, or changed the right-hand side display to something else, and wish to see the already downloaded data again, see the section below titled "View previously downloaded CRA data".
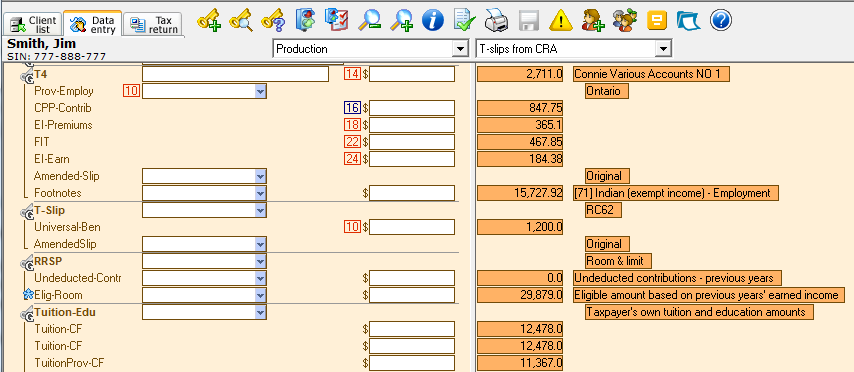
-
Mark the items that you want to update as follows:
Mark (or unmark) single items of data by moving the cursor (selector bar) to that item, holding down the [Ctrl] key and clicking the left mouse button. Mark blocks (in groups) by pressing [F5] on the first item of the group, scrolling down to the last item, and pressing [F5] again. Remove marks either by clicking the right mouse button and choosing Clear marks, or by pressing [Alt+F5].
Select "Copy to left-hand side" from the menu which appears when right-clicking in the Data Entry screen.
Selecting clients via the Client List (multiple family method)
-
In the Client List screen, select the clients (up to 10) for which you want to do the download. These clients can be in different families.
Clients can be selected either by marking them OR, for a single client, by positioning the cursor on that client.
-
Select CRA Auto-fill my return from the Efile menu...

OR, click the CRA Auto-fill my return icon on the Client List toolbar.

Follow the steps outlined below in the section "Downloading data from the CRA".
Downloading data from the CRA
-
Regardless of the selection method, a window will open that lists the names and SINs of all the selected clients. With the "single family method" the current client will always be listed first in the list.
Note: A maximum of 10 files can be downloaded at one time.*

-
Click the "Retrieve information" button at the bottom of the window to start the download process.
Your web browser will open the CRA's login page.
-
To access the site, select one of the following methods:
Use the same CRA user ID and password that you would use to login to the CRA's "Represent a Client" page. Login via one of the CRA's sign-in partners using the same sign-in information you would normally use for that online service (e.g., online banking).
Note: You will only be able to access data for those clients who have previously given you access. This can be done by completing an E-authorization web submission for Authorization or Cancelling a Representative via the Represent a Client portal or through DT Max for each client, or by having your clients sign-in to the CRA's "My Account" service and use the "Authorize my representative" option. For more information on these methods, see the CRA's About Represent a Client web page.
For the first sign-in only, you will have to agree to the CRA's terms and conditions of use. Follow the on-screen instructions. Note: If you get error message number 00012, it means that the time/date is not set correctly on your computer. Once the download process starts, you will be logged out of the CRA's site, and any web pages opened during the process will be automatically closed.* -
The Results log window will open and show the progress of the download. The CRA identifies the data with the last 4 digits of the SIN only, and that is what is presented in the progress window.
Note: If any problems occur during the download, they will be displayed in this window.
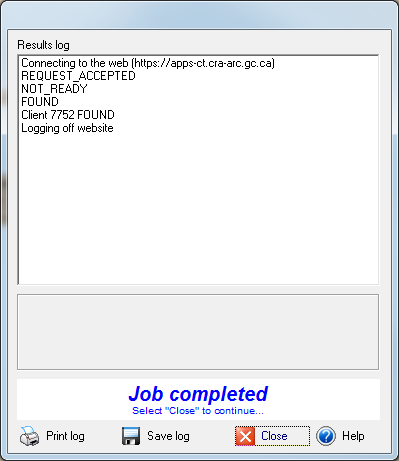
After the download has completed, click the Close button to close the Results log window.
* CRA requirement.
View previously downloaded CRA data
In the Client List screen, select the desired client. Go to the Data Entry screen. In the right-hand side display drop-down menu, choose T-slips from CRA. -
In the CRA T-slip data retrieval window, choose Use previously retrieved data and click OK.
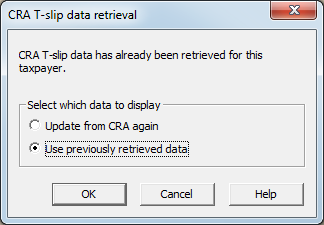
Follow steps 6 & 7 as outlined above in the section Selecting clients via the Data Entry (single family method) if necessary.
Update data from the CRA again
Not all data is necessarily available at the CRA at the same time. Because of this, you may want to download the data again to get the latest information. To do this, just repeat the same process (either the single family method or the multiple family method).
Note: If you wish to use the single family method again, after step 3, the CRA T-slip data retrieval window will open. Choose Update from CRA again and click OK.
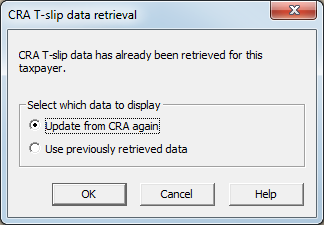
If your client has too many T5008 slips, you will receive a warning telling you that they must be entered manually (the size of data exceeds DT Max's storage capacity).
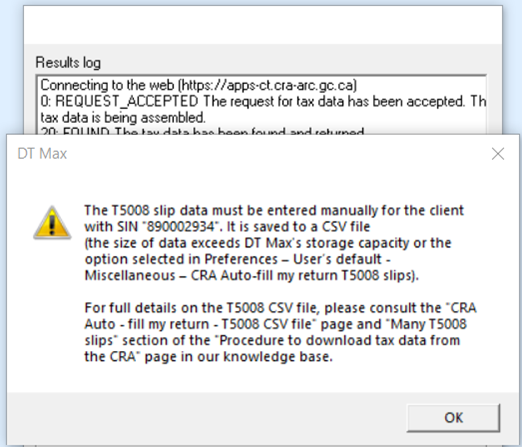
In such cases, DT Max will save the T5008 slip data to an external CSV file and include a link to that file in a keyword in the T1-Autofill keyword group. This file can be opened using any spreadsheet software (e.g., Excel or Google Sheets).
You can simply enter the total amounts in DT Max that you have calculated using this spreadsheet.
You can select when you want DT Max to save your client's T5008 slips to a CSV file (Preferences menu - User's defaults - Miscellaneous section – CRA Auto-fill my return T5008 slips). See the "CRA Auto-fill my return - T5008 CSV file" page in our knowledge base for more information on this feature.
-
Following the download, the T1-Autofill keyword group will be displayed on the right side of the Data Entry screen along with the other tax data downloaded from the CRA (Right-hand side display "T-slips from CRA"). Copy the T1-Autofill keyword group to the left-hand side of the Data Entry screen.

-
The keyword AFR-T5008-FileName contains the path of the archived CSV file. Click the yellow button indicated below to open it.
 
This file provides data for T5008 slips that could not be displayed in T-Slip "T5008" keyword groups. It will have the .CSV extension, generally recognized by most spreadsheet software on the market.
If this is the case, by clicking on the yellow button the spreadsheet software should normally open with the received data, ready to receive your calculations. It is then preferable to save any modifications or additional calculations to a file in the native format of this software (e.g., if Excel, save as an .xls file).
On the other hand, if your spreadsheet software does not recognize the .CSV extension, or if you use online software, you will need to use the function that allows you to import "comma-separated data" type files (see the documentation for your spreadsheet software; e.g., if you are using Google Sheets, you will need to open it and import the .csv file by clicking on File -> Import).
-
Enter the data from the T5008 slips into DT Max. You can simply enter the total amounts in a T-Slip "T5008" keyword group. The T5008 slip reports the amount paid or credited for securities that were disposed of or redeemed during the year indicated. These transactions may be on account of income or capital. For more information, see Interpretation Bulletin IT-479, Transactions in Securities. You can get a copy of this bulletin by going to canada.ca/cra-forms.
-
Note: the amount in box 20 – cost or book value may or may not reflect your client's adjusted cost base (ACB) for the purpose of determining the gain or loss from the disposition of the security. You are required to make the adjustments, as needed, to the amount indicated in box 20, at the time of determining and reporting your client's gain or loss from the disposition.
If the cost of acquisition is not shown on the T5008, it must be determined from other statements such as the accompanying statement from the investment company or broker.
-
The keyword DataEntered-T5008 is used to confirm that you have entered the T5008 slips data in DT Max. The default option is "No". A warning telling you that you did not confirm the input of the T5008 slips data will be displayed until it is changed to "Yes".

February 1, 2024
|